How to use Mozilla Firefox browser, beginner guide
The Mozilla Firefox web browser is a free-to-use open-source browser developed by the Mozilla foundation. According to Wikipedia it was created in 2002 under the name phoenix but released on 2004 for public use. It is a multiplatform internet browser that can be used on computers, smartphones, and tablets.
In this guide, we are going to discuss all the main settings and uses for a beginner to confidently use the Mozilla Firefox browser. The guide is specifically meant for users of computers and Windows operating systems.
Table of Contents
How to download and install the Mozilla firefox web browser
To install the Firefox browser you can use an offline installer or you can install directly from the Mozilla firefox website online installer. When using an online installer it will download either 32 or 64bit depending on your system operating system. For offline installers ensure you download the correct type depending on your system
Installing the Firefox browser from the online installer
To install from the online installer use your favorite search engine and search for Mozilla Firefox and click on the google website which redirects to the firefox download page. Click on Download Firefox to start the process of downloading and installing.

Ensure you have a fast internet connection for fast download. Wait for the firefox setup to download and follow the steps that are guided by the firefox web page after download. Follow the prompt until full installation.
Install firefox using the offline installer
If you intend to install firefox later when you don’t depend on the internet you can use Firefox offline installer. When you open the webpage to download ensure you specify the type of firefox you want to download then click on download now. Click on the link below to start downloading.
Direct Download for Mozilla firefox offline installer
How to uninstall or delete the Firefox web browser
To uninstall firefox from windows 10 open settings and click on Apps and features. You can also access the same from the control panel and then open Programs and Features.
Scroll until you find Mozilla firefox from among other installed applications. Click on it and select uninstall option to start the uninstallation process.

How to Update to the latest version of the Mozilla browser
When you install from an online installer it will install the latest version of the web browser. However, if you have an old version or you want to check for the latest version you can do an update. To update open the help menu and navigate to “About Firefox”. It will open the window below. Click on what is new to open the webpage where you can get the latest version for update.

After the update, you will need to restart the browser to finish the update.
How to use Firefox to search or access webpages
When you launch Firefox for the first time it will ask to be set as the default browser or primary browser. You can set it at that time or later. By default, the homepage of the firefox browser is the Mozilla foundation page.
To search for the content open the browser and add the URL or keyword in the address bar. For keywords, it will use the google search engine to return your query.
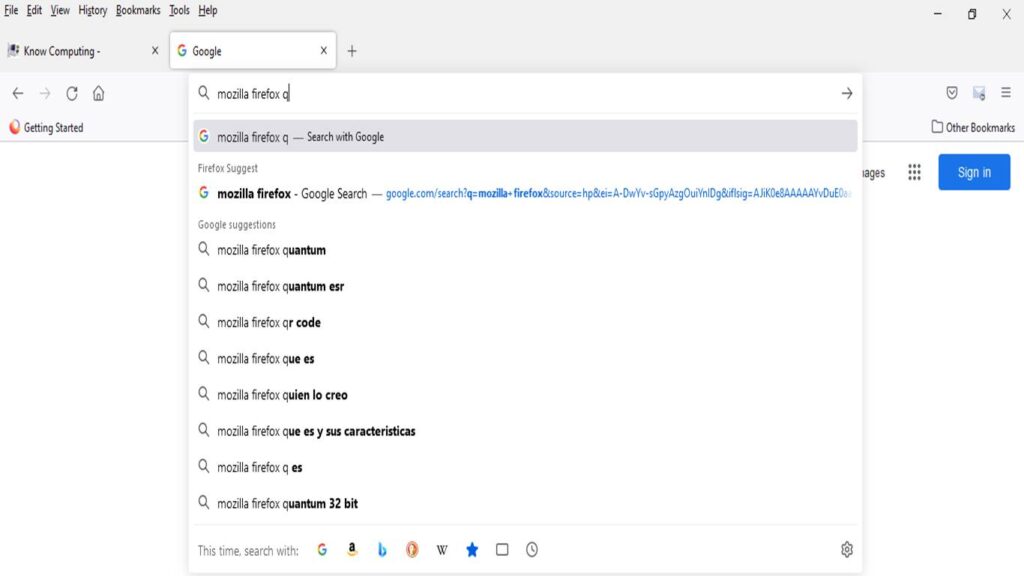
Using tabs
A tab is a web browser feature that helps to open more than one web page on the same browser. You can open independent web pages in different tabs.
Click on the + sign on top of the address bar to open a new tab.
You can also click on the open application window in the top right corner for customization to access the new tab

Another way is right click on the current tab to access more options on the tab.
Other tab options include
- Move tab to another window: it opens another Mozilla firefox window and moves the content of that specific tab there.
- Move tab to start or end: it moves the current tab to either the first or last position tab.
- Reload tab: it refreshes the current tab
- Duplicate: it opens another tab to the right with the same content
- Share tab: used to share current tab using different messaging applications.
- Pin: it pins the selected tab to the left side of the browser.
- Mute site: if the web page has a video or audio running in the background it mutes the sound.
- Select all tabs: it is used to select all tabs currently open.
- Close tabs: there are 3 options for closing the tab. You can close the current tab and all other tabs except current or all tabs to the right of the current one.
Making changes to Mozilla firefox browser settings
Firefox has many more settings that users can make to ensure the browser operates at its optimum level. Below we discuss some of the basic settings that you should know.
How to make Mozilla Firefox the default browser
If Mozilla Firefox is not set as the default browser every time you open it will prompt you to do so. To make it default click open the application menu and then click settings. Click on General and you will be presented with the screen below.

If it is already set as default it will indicate. Otherwise, click make default which will automatically change. When one browser in your device is set to default all others are removed from default. Only one can be a default internet browser at a time.
Changing the home page in the Firefox browser
The browser home page is the first page that opens whenever you open the web browser. By default, every internet browser set its company’s main page as the default home page.
To change the home page in Mozilla Firefox.
Click on the open application menu and open the settings
Click on Home.
You will be presented with the interface below.

You can have the default home page which is Firefox home. Otherwise, you can custom enter your preferred URL or choose a webpage from bookmarks.
How to clear, view and manage the cache and cookies on the Mozilla browser
Cache stores data that is frequently being requested by users on the browser to increase web page loading time. Cookies store user data that can be used to track how the user is using the internet and web pages visited and preferences. By default, many internet browsers save both cookies and cache.
User can delete or make other settings on how both cookies and cache data is used. Websites can use cookies data to track which pages users visit and for how long among many others details.
Clearing and setting cache and cookies data
Click open the application menu on the right top side of the browser and click on settings
On the left slide click on Privacy and security.
Scroll down until you find “Cookies and site data” To clear all browsing data click on clear data. This will clear cache and cookies data all at once.
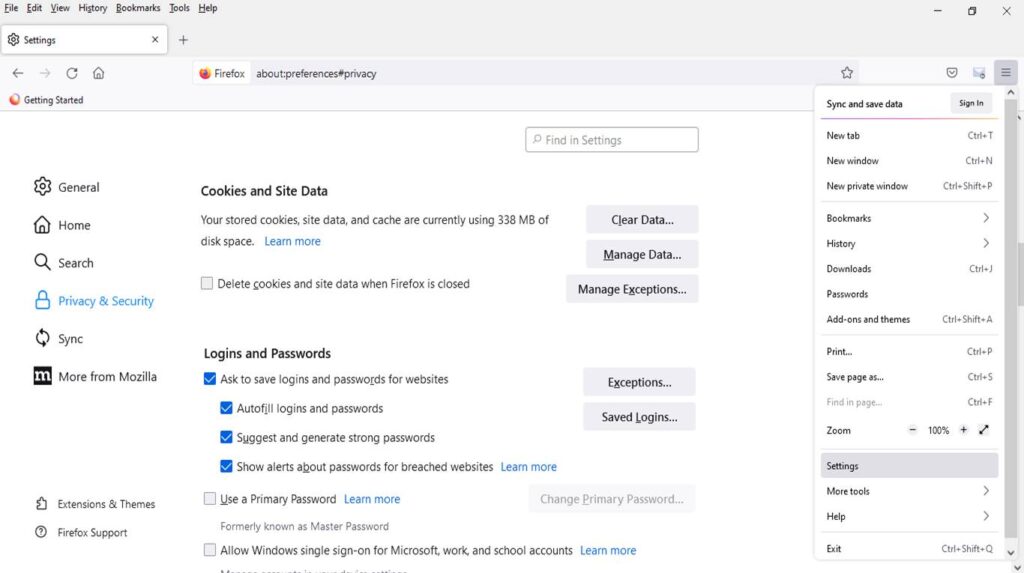
You can be specific if you want to delete cookies and site data or cached website or all by checking on the respective checkbox.
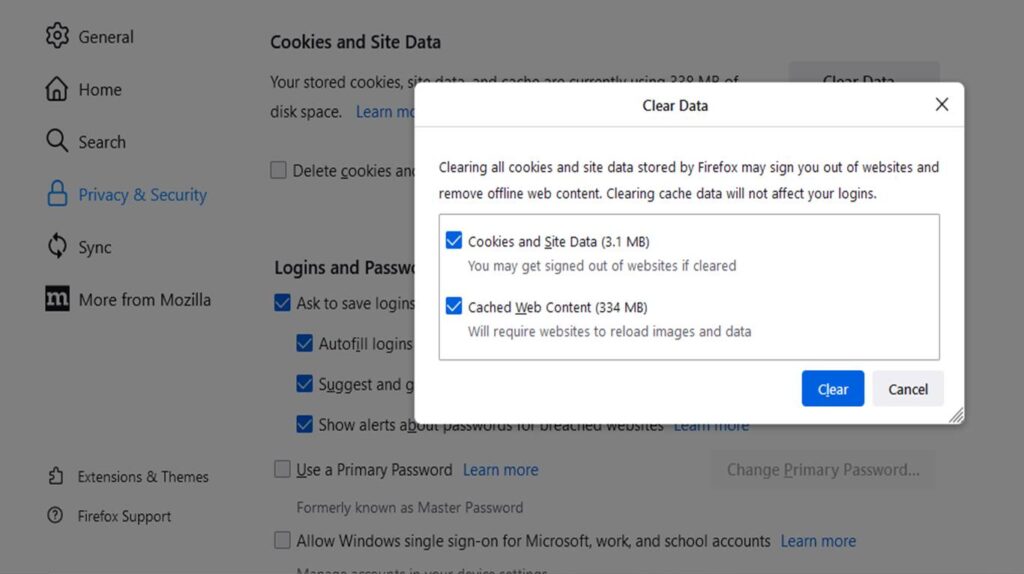
Managing types of cookies saved by websites
To further manage cookies data click on manage data. You will be presented with the window below.
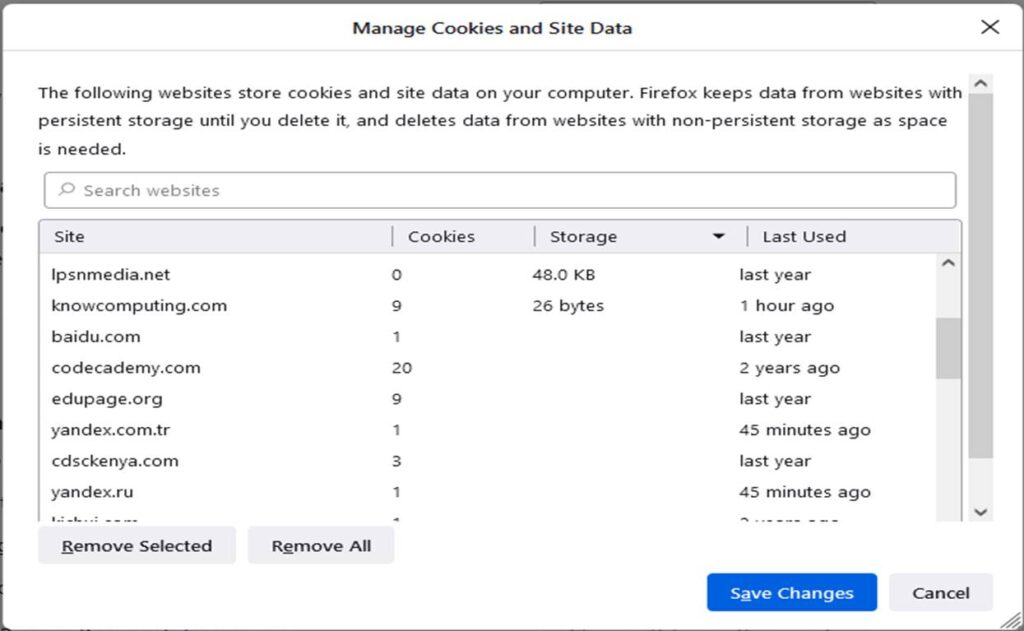
To delete cookies data you select the record then click on remove selected. To remove all at once click on remove all.
Managing Firefox extensions
Web browser extensions add more functionality to the browser. They are compatible with the specific browsers that they were developed for. Mozilla firefox web store offers many extensions for different categories that you can download and install.
How to manage installed extensions
Click on the open application menu and click on the setting then select Extensions & theme. You can also click Add-ons and themes after you click setting which redirects to a new tab called Add-ons manager3. You can use the Add-ons shortcut CTRL+SHIFT+A.
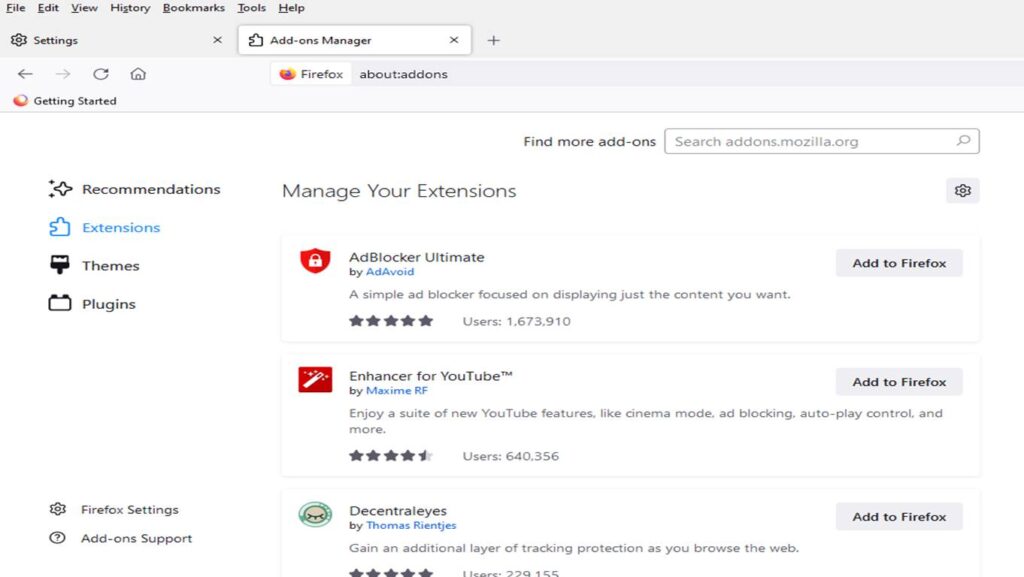
You can deactivate any extension, view details, or remove it completely.
You can also access the firefox store where you can still download more extensions for use.
Customize Mozilla Firefox themes
A theme personalizes how the web browser looks and feels. In firefox, it is part of the extension and can be downloaded from the same firefox store. To change themes on the extensions management window click on themes.

You can install it from the recommended themes or you can download another from the store. To use Mozilla firefox dark mode you can download it from the store.
How to manage history data on Mozilla Firefox
Internet web browsers keep records of all web pages visited in what is called browsing history. This data can be used to access a web page faster in the future.
To access history you can use the history option from the menus or you can use the open application menu and click on History. You can use the keyboard shortcut CTRL+SHIFT+H.

You can view the list of all history data which is arranged by date and time.
How to clear history on Mozilla firefox
To delete one history record you can right-click on history and click the delete page. To delete all select all history right click then delete pages.
Managing bookmarks Mozilla firefox
Bookmarks save the page that users want to revisit later. They create a shortcut to the favorite web page for the user. They help access pages faster without the need of typing the URL or search the page on a search engine.
To access the bookmark manager use the bookmark menu. Click on manage bookmarks. You can also use the bookmark manager shortcut CTRL+SHIFT+O. It will open the window below.

In firefox, both history and bookmark share the same window.
How to save bookmarks
There are several ways to add or save a bookmark in Mozilla firefox. To save a new bookmark open the preferred web page. Click on the star icon (✰) at the end of the address bar to bookmark the tab. Again you can use the bookmark menu and add click bookmark current tab. The shortcut for bookmark is CTRL+D.
How to view bookmarked web pages
To view and use saved bookmarks, open bookmark manager and you can access all bookmarked pages.
How to delete bookmarks
Bookmarks can be deleted from the bookmark manager where you right-click and delete the desired bookmark. To edit the bookmark select the desired bookmark. It will give a text area to change the bookmark name, URL, tags, and keyword.
How to import and export bookmarks
You can move bookmark data from one web browser to another. Bookmark import is used to move from another browser to Mozilla firefox, while export moves data from firefox to another browser of the device.
This function can be mostly applicable when you change the default browser and you want to move the bookmark to the current default internet browser. Firefox also offers bookmark backup and restoring the saved backup.
Importing bookmarks
To import bookmarks you can use two methods. Import from HTML files or other browsers. While on the bookmark manager window clicks on import and backup to access all options on export and import.

It opens an option to import bookmarks and settings from all other installed browsers or any other HTML file. Select the source and click next to continue with the import wizard.
Exporting bookmarks
If you need to move your current bookmarks from your Mozilla firefox browser to another you can export them and save the file as an HTML file that can be imported later.
Mozilla firefox also offers backup which can be sud to restore in a different computer installed with firefox.
Managing downloads in the Mozilla firefox browser
When you use any browser you may want to download files from different pages and save them to your local drive. By default, files are saved into the download folder in the windows operating system. To change the default saving folder open the application menu then click on general. Scroll down until you find files and applications.
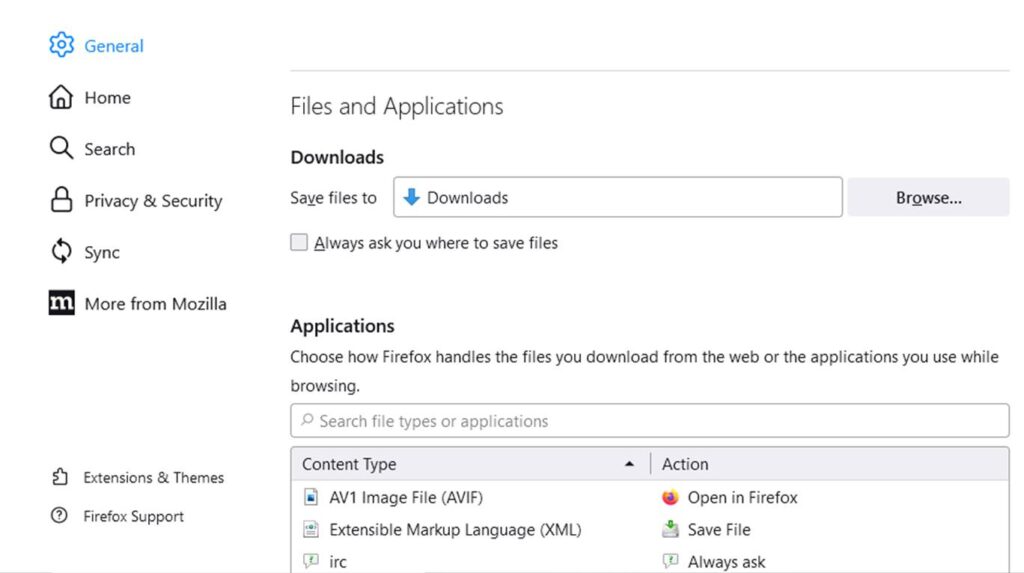
Click on browse o select a different folder to save your downloads. If you want to be selecting a location every time you download tick on the checkbox “Always ask you where to save files”.
How to use Mozilla firefox task manager
Firefox task manager shows all processes and services that are running on the current browser. Each tab is counted as a separate process. All extensions are also part of the process that can be managed from there. To open task manager use the browser menu and click on tools then browser tools and task manager.
You can also open it from the application menu and then click on more tools and task manager. by clicking on 3 dots then selecting more tools and clicking on task manager. You will be presented with the window below.

By default, it shows only 4 columns Name, Type, energy impact, and memory. You can terminate any process by closing the tab associated with the process.
How to go to Mozilla firefox private mode
Private mode is also called incognito browsing. It allows users to browse without saving most of the data such as cookies and history. To open firefox in private mode first open firefox the normal way then right-click on the taskbar and click on the new private window. It will open in dark mode and give a message that now you are in private mode.

You can also open it from the file menu and then click on New Private Window. The shortcut for the private window is SHIFT+CTRL+P. All other operations are the same when in a private mode other than saving cookies and history data and the dark mode part.



